VPN stuck at "connecting"
When this error occurs, enable Palo Alto Networks as a trusted developer.
- Open System Preferences.
- Select the Security & Privacy preferences and then select General.
- Click the lock icon on the bottom left of the window to make changes and modify preferences.
- When prompted, enter your Mac username and password and Unlock the preferences.
- Next to System software from developer "Palo Alto Networks" was blocked from loading, click the Allow button.
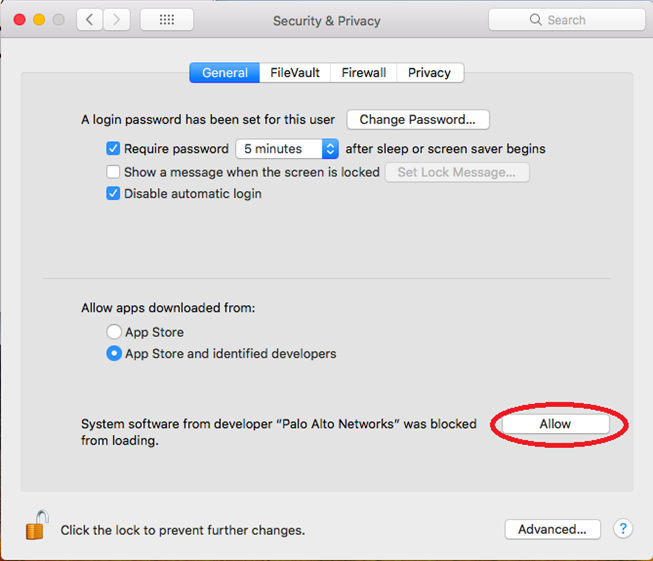
This page has no comments.